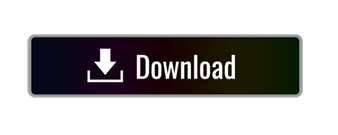Recording screen, capturing screenshots, certainly is the best way to explain anything to anyone & presumably this is all we need. But there are times when we need to record screen on Mac with the audio or record a video with sound so that a person sitting miles away can understand intricate things or what we need to say.
- Screen Recorder For Mac Os
- Video Screen Recorder Mac Os X
- Screen Recording Software Mac Free
- Best Screen Recorder For Mac Os
- Screen Recorder Macos Mojave
- Screen Recorder For Mac Os X 10.9.5
- Screen Recording For Mac Os
This Mac OS screen recorder allows you to record screen on Mac with audio from system sound, microphone or both. This feature is extremely beneficial to make video tutorials more vivid. Moreover, it's capable of recording screen activity and sound in high sync. What Are the Best Games on Mac?! Claiming to be an all-in-one screen recorder and video editor, Camtasia has got.
Suggested Read: How To Screen Record FaceTime With Sound On iPhone
Luckily, there's a QuickTime Player X app for all versions of macOS till Mojave to record screens on Mac. Using it, you can record both screen and video on Mac with sound.
To record screen on Mac using QuickTime Player X, head to Applications, click File > New Screen Recording.
Download utorrent for windows 10. It's just like ABC, but there's is a drawback, QuickTimePlayer X only records external audio, i.e. anything that comes in via mic is recorded. This means if you want to record screen on Mac with audio, you cannot. Mac's in-built option doesn't let you record video or screen with internal audio.
This is a deal-breaker, but there's nothing to worry about. Using third-party tools like Soundflower, Capto we can record screen on Mac with the sound and can achieve what we want. To learn more about Capto read the complete review about this best screen and video audio recorder app.
Note: If you are using Mojave or Catalina instead of QuickTimePlayer X, you will need to use a separate app called Screenshot. Using it, you can screen record on Mac.
Now, let's begin.
First, we will explain how to use the Screenshot app then will cover third-party tools to record video and screen on Mac with audio.
To capture the entire Mac screen:
- Press Shift + Command + 3.
- This will capture the screen and save it on your Mac's desktop.
Screen Recorder For Mac Os
To take a screenshot of the selected screen on your Mac:
- Press Shift + Command + 4.
To record video on your Mac using QuickTime Player X:
- Launch QuickTime > File > New Screen recording.
- Hit record.
- You can now record the complete Mac screen or can drag your mouse cursor to record a specific part.
How to Use Screenshot App to Record Screen on macOS Catalina or Mojave
- Launch Screenshot app by pressing Command + Shift + 5
- This will show a control bar at the bottom of the screen. You can use it to record videos on Mac or take a screenshot.
To record the complete Mac screen, click on the solid square box with a circle in the corner > Record.
To record the selected section, click the dotted square box with a circle in the corner. This will highlight part of your screen that will be recorded. You can move or resize this window. When ready click Record inside the selected region.
- To switch on Microphone, to set a timer and to use different options provided click Options.
- To stop recording press the stop button or you can press Command + Control + Esc.
Using these simple steps, you can capture a screen or record a video on Mac. If you are using macOS older than Mojave use QuickTimePlayer X. However, if you are using macOS 10.15, Catalina or Mojave use the Screenshot app.
Now, let's learn how to record videos on Mac with sound.
How to Record Screen and Video on Mac with Sound
Here, we explain how to record videos on Mac with audio and capture still images.
Capto easiest way to record video with audio and screen on macOS
To record video on Mac with audio and to take screenshots we will use Capto. Offered by Global Delight Technologies and added to SetApp, Capto is an easy-to-use screen capturing app.
It offers various capturing features, using it, you can add text to the screengrab, highlight important parts and can even FaceTime camera recording. Moreover, you can edit the video and audio recording.
Steps to record audio and take screenshots Capto – screen recording app
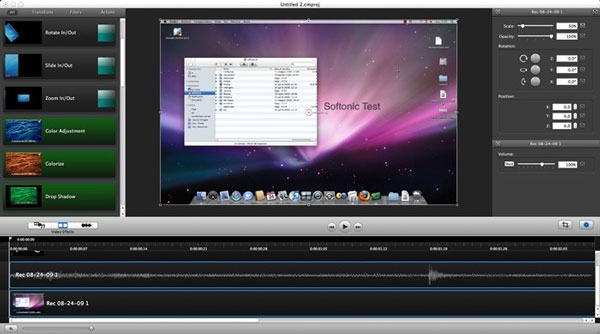
- Install Capto
- Once installed, run Capto.
- The app offers three different tabs: Organizer, Image, and Video. By default, the Organizer tab – a storehouse for all videos and images is displayed.
- To screen record Mac with the audio click Record button. This will give you three options:
- Record entire screen
- A section
- FaceTime HD camera
Select the option based on the operation you wish to perform.
- Before proceeding with recording video on Mac, we need to set up a few extra configurations like- Source of audio
– Hide desktop
– Add yourself to the video via the built-in camera
This will help record screen on Mac with sound.
- When everything is set, click on the red button to start recording.
- Once the recording is done press Command + Shift + Esc to exit the recording phase.
- If you want you can edit recorded video and then can upload it as an attachment or publish online

Note: You can connect the iPad or iPhone with your Mac to use Capto and record screen. Using it, you can make a tutorial video or can review a game.
That's it using these simple steps you can record screen and video on Mac with sound. Furthermore, if you want, you can edit audio, trim video, highlight relevant sections, add annotations, and do a lot more using the options provided by Capto.
How to take a screenshot using Capto
Capto offers five different modes to take a screenshot on Mac. Using any of them, you can grab an idle screen on your Mac.
Screen: Captures the entire screen

Area: Helps capture the selected area of the screen. You can make circular, rectangular, or Freehand selection
Video Screen Recorder Mac Os X
Window: Capture specific application window
Menu: Screengrab a drop-down menu
Web: Take a screenshot of a webpage

This is all, using these simple steps and this must-have app you can take a screenshot on Mac and can record screen on Mac. In addition to this, if you want to record calls on your Mac, then we have got that covered too.
How To Record Skype Meetings?
Sadly, Skype does not offer an in-built way to record audio and capture screen when on a call. This sometimes becomes a problem. Therefore, if you are looking for a way to take a screenshot of Skype meetings or record Skype meeting here, we are:
To grab a screen during a call, Mac's common shortcut can be used:
Entire Screen: Command + Shift + 3
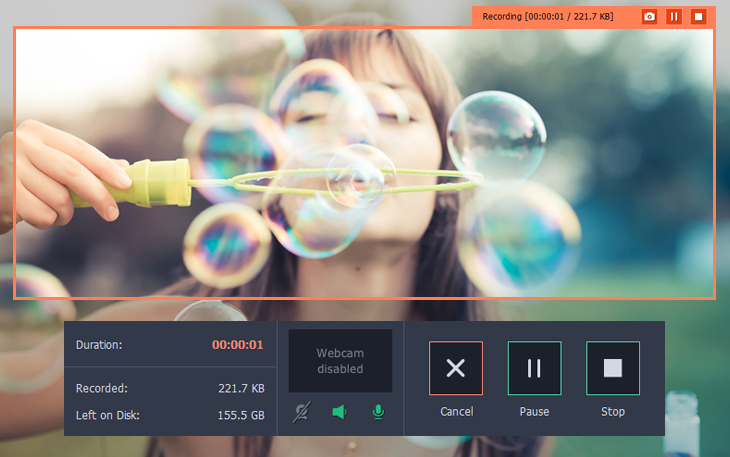
- Install Capto
- Once installed, run Capto.
- The app offers three different tabs: Organizer, Image, and Video. By default, the Organizer tab – a storehouse for all videos and images is displayed.
- To screen record Mac with the audio click Record button. This will give you three options:
- Record entire screen
- A section
- FaceTime HD camera
Select the option based on the operation you wish to perform.
- Before proceeding with recording video on Mac, we need to set up a few extra configurations like- Source of audio
– Hide desktop
– Add yourself to the video via the built-in camera
This will help record screen on Mac with sound.
- When everything is set, click on the red button to start recording.
- Once the recording is done press Command + Shift + Esc to exit the recording phase.
- If you want you can edit recorded video and then can upload it as an attachment or publish online
Note: You can connect the iPad or iPhone with your Mac to use Capto and record screen. Using it, you can make a tutorial video or can review a game.
That's it using these simple steps you can record screen and video on Mac with sound. Furthermore, if you want, you can edit audio, trim video, highlight relevant sections, add annotations, and do a lot more using the options provided by Capto.
How to take a screenshot using Capto
Capto offers five different modes to take a screenshot on Mac. Using any of them, you can grab an idle screen on your Mac.
Screen: Captures the entire screen
Area: Helps capture the selected area of the screen. You can make circular, rectangular, or Freehand selection
Video Screen Recorder Mac Os X
Window: Capture specific application window
Menu: Screengrab a drop-down menu
Web: Take a screenshot of a webpage
This is all, using these simple steps and this must-have app you can take a screenshot on Mac and can record screen on Mac. In addition to this, if you want to record calls on your Mac, then we have got that covered too.
How To Record Skype Meetings?
Sadly, Skype does not offer an in-built way to record audio and capture screen when on a call. This sometimes becomes a problem. Therefore, if you are looking for a way to take a screenshot of Skype meetings or record Skype meeting here, we are:
To grab a screen during a call, Mac's common shortcut can be used:
Entire Screen: Command + Shift + 3
Selected Area: Command + Shift + 4 to capture a selected area
Selected Window: Command + Shift + 4 + press Space
To record, Skype calls with audio and video; you can use Capto. Just make sure you have granted permission to the person to record calls.
In addition to this, using Capto, you can screen record FaceTime with audio, WhatsApp calls, and do a lot more. We hope you find the guide informative and useful and will use it to record the screen and video on Mac with audio. Do share your thoughts with us in the comments section below.
7 Responses
There are no shortage of free screen recording programs for Windows, but when it comes to macOS, most screen recording apps are paid. Yes, you can use the in-built QuickTime to record your screen (which is what I was using so far) but if you do a lot of screen recording than QuickTime is not the most efficient way to go about it. Why? Well, to start with, there is no keyboard shortcut, no video editor, and no auto saved. Sometimes QuickTime just doesn't work unless you restart it.
In short, if you do a lot of screen recording on your macOS, you need a third-party screen recording software. So, here are some alternatives to QuickTime to record a screencast on Mac for free.
Related: Best Video Editing Software for YouTube — A YouTuber Perspective
Best Screen Recorder For Mac
1. Apowersoft Screen Recorder
Apowersoft Screen Recorder is one of the popular free screen recording tools on any platform. Once installed on your mac, select a region and start recording. In the screen recording frame, you can click on the drop-down option to pick up a resolution like 720p, 1080p, iPhone, iPad etc. This free app allows unlimited screen recording with no watermark, however, the paid version has a Video Converter and Video Editor. You can set the recording quality from 15-60 fps, depending on whether you want to use on the web or make a professional video.
Apowersoft also offers a web-based screencast software which means you can record your screen without downloading any software, you need to install a launcher though if it's the first time.
Verdict:
Apowersoft screen recorder is a free app for unlimited screen recording, no watermark or time restriction. However, once you stop the recording, it asked where you want to save it (just like QuickTime), so depending on the situation it might be a bit time-consuming. However, the app does not support taking or editing screenshot neither can it automatically upload to cloud. In my opinion, it's a decent screen recorder but, there are better options available.
Screen Recording Software Mac Free
2. Screen Recorder Robot Lite
Screen recorder robot lite is a bit more powerful than Apowersoft screen recorder.
The unique thing about this screen recorder is, once you stop your recording it opens that clip in the built-in video editor, where you can trim, crop, rotate, change the playback speed etc. From here you can either edit your video in the video editor or just close the window and the recording will be saved in your Pictures folder on your Mac.
The only issue with this video recorder is – every time you stop the recording, it shows a pop saying the lite version only records for 600s (or 5 mins), and to get rid of it, you need to click cancel each time.
The apps support keyboard shortcut for – start, stop, pause the recording and can also capture screenshots.
Verdict:
Screen recorder robot lite is definitely one of the best feature-rich screencasting apps out there. If you need a build in video editor with your screen recorder then look no further. However, the only limitation to the app is – 5 mins of free recording, if you want more than that, its $7.99 for the full version.
3. Recordit: Instant Screencasts & GIFs
This app is not for everyone. Unlike all the other screen recording app in the list, which saves the recording to the local drive of your computer, Recordit uploads the video to the cloud storage. It's meant for sharing videos quickly with remote co-workers.
So, here is how it works, once installed, you'll see a tiny Recordit icon on the top menu bar of your macOS, click on that to record any area of your screen and when once done, click the stop button, seconds after that, you'll get a link to share your screencast.
Once the video is uploaded it automatically copy the link of that video to your clipboard, and store it on the server for the unknown amount of time. so you can always go back and find the link by right-clicking on the app. however, there is no naming, so you'll have to rely on time date stamp.
One thing to keep in mind is – you need to have a good upload speed if you are planning to use this. I recorded a 3 min full-screen video on my 5k iMac and it took the app 4 minutes to upload it to the server. I've 8 Mb/s upload speed. And the final size of the video was 35 MB, so it's safe to assume they are compressing the video footage.
Recordit also has a video to gif option on their website. So, if you want to quickly share a small screencast on Reddit, this will make it a lot easier.
Verdict
Recordit is for people who want to quickly share their screencast with other people. The recordings are limited to 5 mins only in the free version. And there is no paid version of this app.
However, there is one major problem with the app – it doesn't keep a local copy of your recording, which means if the internet goes down for some reason, the video' won't be uploaded and you have to start all over. Video adapter for mac.
Overall it's perfect for sharing an image or video quickly. But not if you want to use the screen recording in some other video.
4. OBS (Open Broadcaster Software)
It's hard to figure out how to install and use OBS (Open Broadcaster Software) at first. But after bit Google search, I was able to figure out how it works.
Once installed, the app gives you auto configuration pop-up, asking you whether you want to configure it, go for 1080p, etc. It's basically meant for streaming, but if you want to use it not for streaming then you can configure it in the start pop page.
Verdict:
OBS is a popular screen recording software among YouTuber gaming channel. It's free, open source and highly customizable. However, it's difficult to setup and use. If you are not a geek, you might have a difficult time to set it up and the given that better version is available, I guess you should skip this one.
5. Monosnap
This is one of the best screen recording software available out there for free. Just after using this software for 5 minutes, I know my search for best screen recording app for Mac has ended.
Like every other software in this list, it lets you capture full screen or just part of the screen. But on top of that, it also lets you capture a particular window with a webcam in Picture-in-Picture mode.
Best Screen Recorder For Mac Os
Although, there is no video editor for screen recording. Monosnap does provide an image editor for your screenshot where you can add arrows, annotation, text etc. and once you are done you can either save your video in the local storage or upload it cloud storage like Dropbox, Google Drive, Evernote. However, these services are paid for $8 in-app purchases. You can upload it for free on Amazon s3 or R0emote FTP server though.
Screen Recorder Macos Mojave
But the feature that really blown my mind is – the built-in image editor (mini photoshop) i.e. say, you have screenshot that you want to quickly edit or a picture that you find on the Internet, then you can just copy that picture to your clipboard and then right-click on Monosnap in toolbar and select open in the clipboard, this will open the image directly in Monosnap editor.
There is also an option to convert your video to gif.
Verdict:
Screen Recorder For Mac Os X 10.9.5
Overall, if you are looking for an advanced screen recorder for Mac, then look no further. Monosnap is best you can get for free. It can do everything a paid screen recorder does. The only limitation is – you can not edit your video.
Comparison table
Screen Recording For Mac Os
Best Screen Recording Software For macOS | |||||
| Apowersoft Screen Recorder | Screen Recorder Robot Lite | Recordit: | Monosnap | Open Broadcaster Software | |
| Record | Region, Full Screen or Web Camera | Region, Fullscreen | Region, Fullscreen | Region, Full Screen with PIP Face Cam | Region, Fullscreen |
| Record Audio From External Source | Yes | Yes | No | Yes | Yes, with audio mixer |
| Keyboard Shortcuts | Yes | Yes | No | Yes | Yes |
| Recording Quality | Low to High (15-60 fps) | Low to High (1-30 fps) | Decent video quality for web upload | Low to High (1-30 fps) | Low to High (1-30 fps) |
| Edit Video | No | Yes | No | No | No |
| Capture Screenshot | No | Yes | No | Yes (support basic image editing) | Yes |
| Cloud Backup | No | No | Yes, upload video to Recordit server | Yes | Yes |
| Price | Free – no watermark or time limit | Freemium, Free for 5 mins, | Free for 5 mins only, no paid version | Mostly free, except Cloud Backup | Free and Open source |